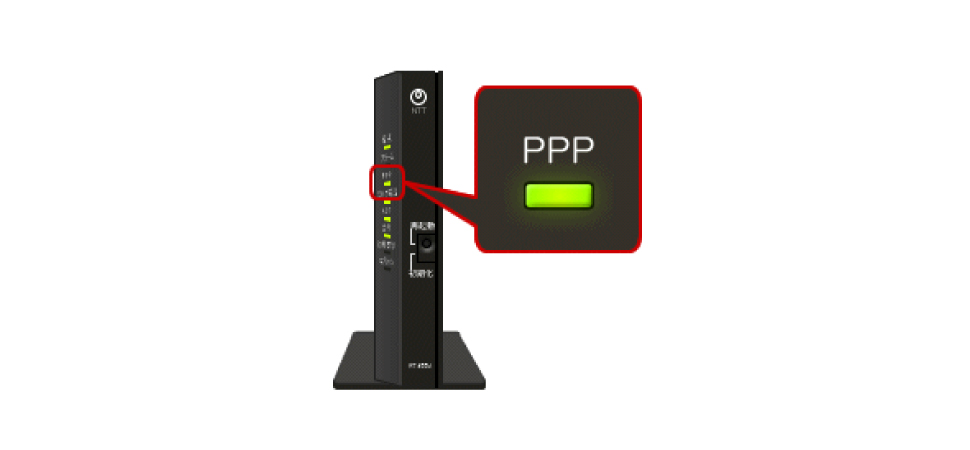料金をもっとお得に。スマートにインターネットを。
ひかり電話ルータにはいくつかの機種があり契約するプラン等によって設置される機種が異なります。この記事の中で紹介するのはPR-400MIというひかり電話ルータのインターネットの設定方法についてです。PR-400MIに限らず、RT-400MI、RV-440MIの機種を使っている場合の設定方法にも対応します。
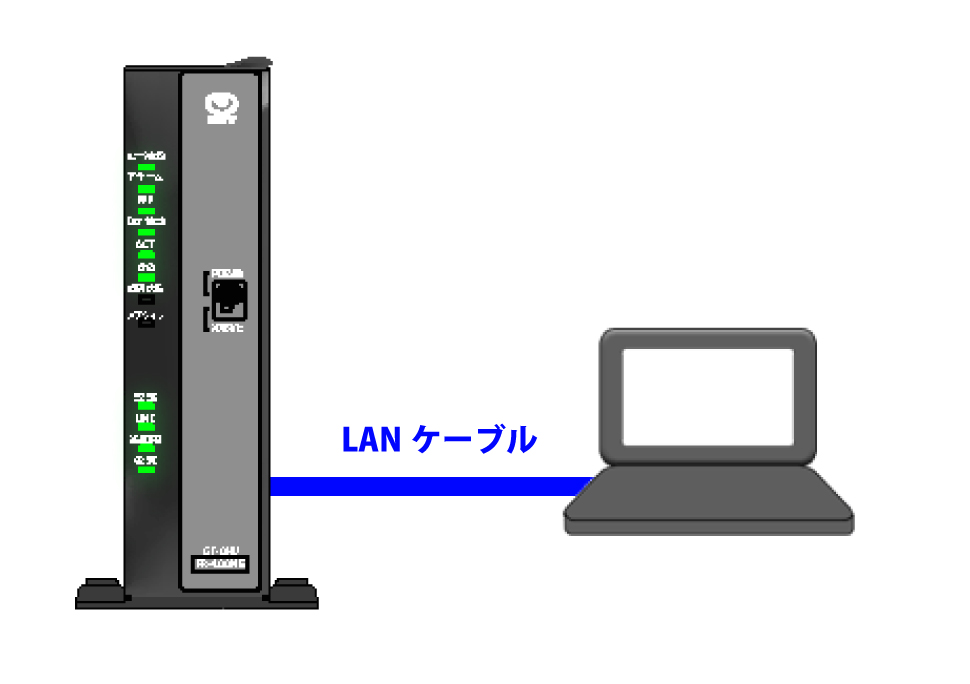
パソコンとルータをLANケーブルで接続した状態にするか、無線LANでもいいのでひかり電話ルータPR-400MIと通信ができている状態であることを想定しての設定方法です。ひかり電話ルータの設定方法です。と疎通が取れていないとここから先の設定は同じように表示されないかもしれません。
ブラウザを起動し、アドレスバーに「http://192.168.1.1」と入力します。(中にはhttp://192.168.100.1 で接続するルータもあります。)
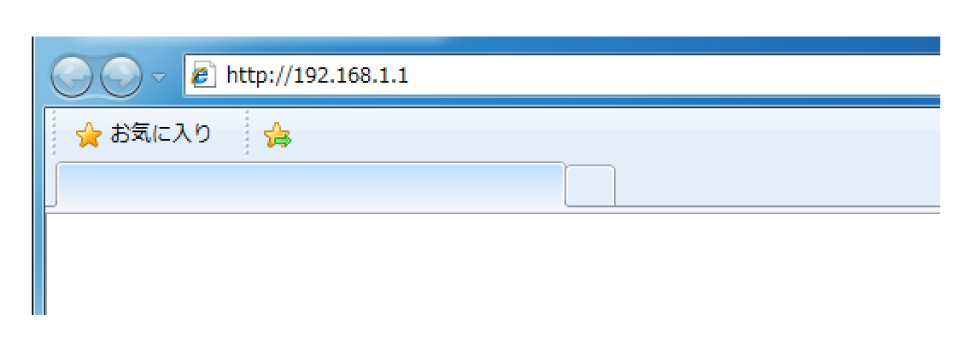
[Windows セキュリティ]
画面が表示されます。上段にuser、下段に最初にご自身で決めたパスワードを入力し、[OK]をクリックします。
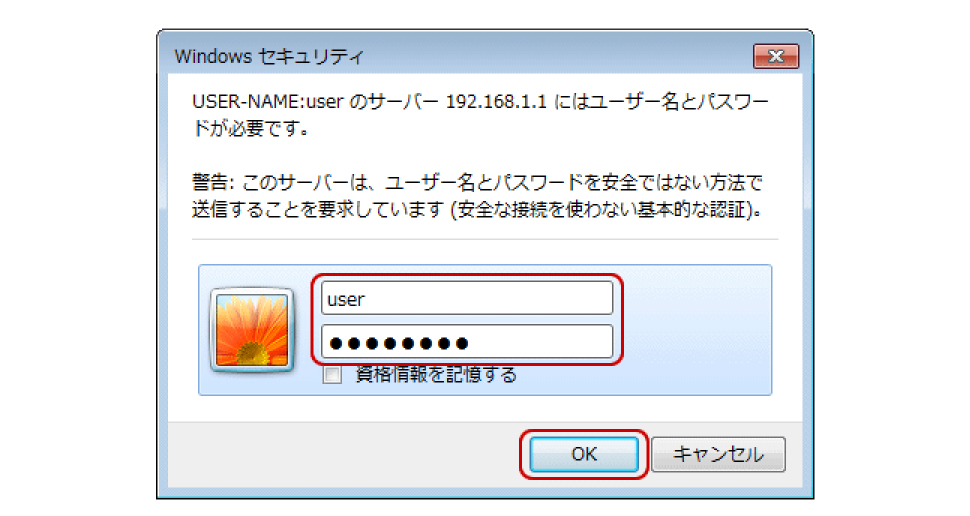
パスワードは「user」「0000」「1234」「ntt」「nttntt」「admin」「1111」「9999」なども初期設定でされている場合がございます。
※パスワード不明により、パスワードにロックが掛かることは御座いません。
[メインセッション]をクリックします。(機器によっては[メインセッション]ではなく接続先名のみ表示されています。その場合接続先名をクリックして下さい。)
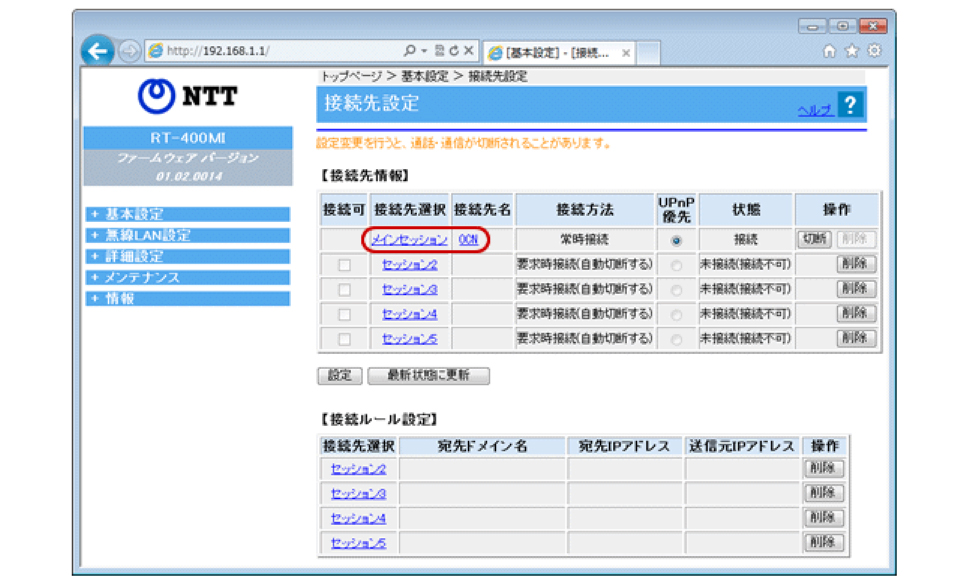
設定の変更を行います。プロバイダを変更する場合、[接続先名]はそのままでも構いませんが、分かりやすいように新しいプロバイダでの名前を入れることをお勧めします。(例:smarthikari、smartlifeなど)
[接続先ユ.ーザー名]および[接続パスワード]については、プロバイダから届いた書類の中に接続先名とパスワードの記載があります。正確に入力して下さい。入力が終わったら[設定]をクリックします。

設定の変更を行います。プロバイダを変更する場合、[接続先名]はそのままでも構いませんが、分かりやすいように新しいプロバイダでの名前を入れることをお勧めします。(例:smarthikari、smartlifeなど)
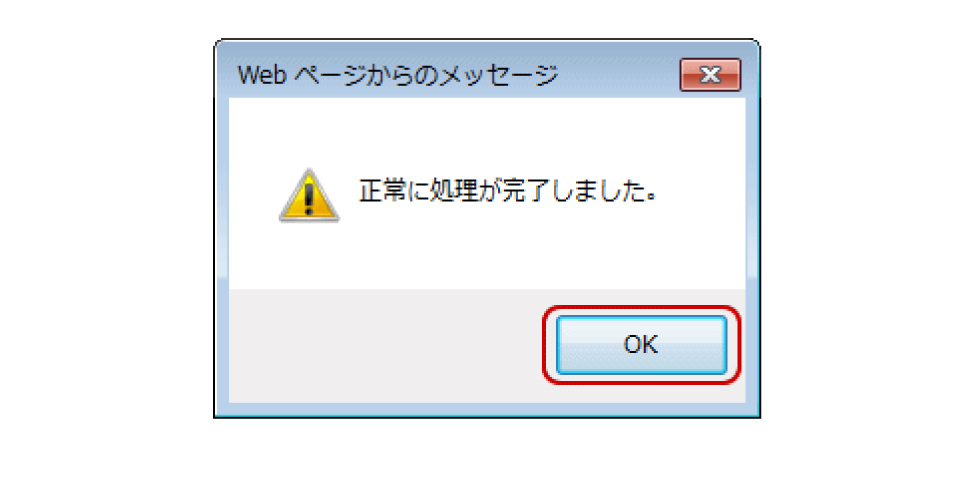
[接続先設定]画面に戻ります。設定した接続先の[状態]が[接続]になっていることを確認します。
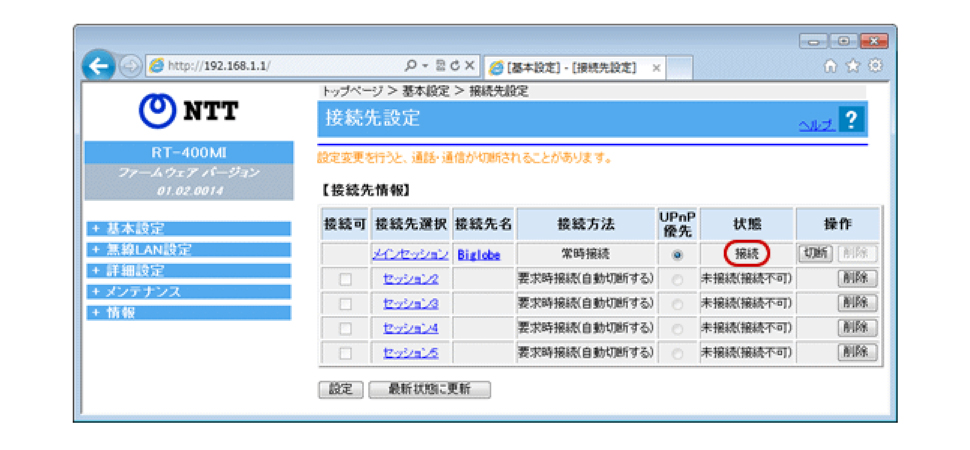
[PPP]ランプの点灯を確認します。点滅している場合、設定が上手くいっていません。再度やり直して下さい。
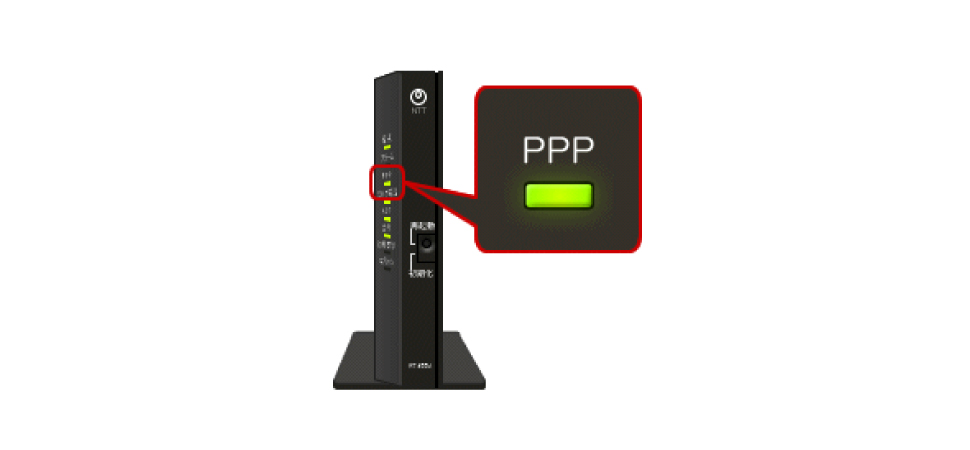
ひかり電話ルータにはいくつかの機種があり契約するプラン等によって設置される機種が異なります。この記事の中で紹介するのはPR-400MIというひかり電話ルータのインターネットの設定方法についてです。PR-400MIに限らず、RT-400MI、RV-440MIの機種を使っている場合の設定方法にも対応します。
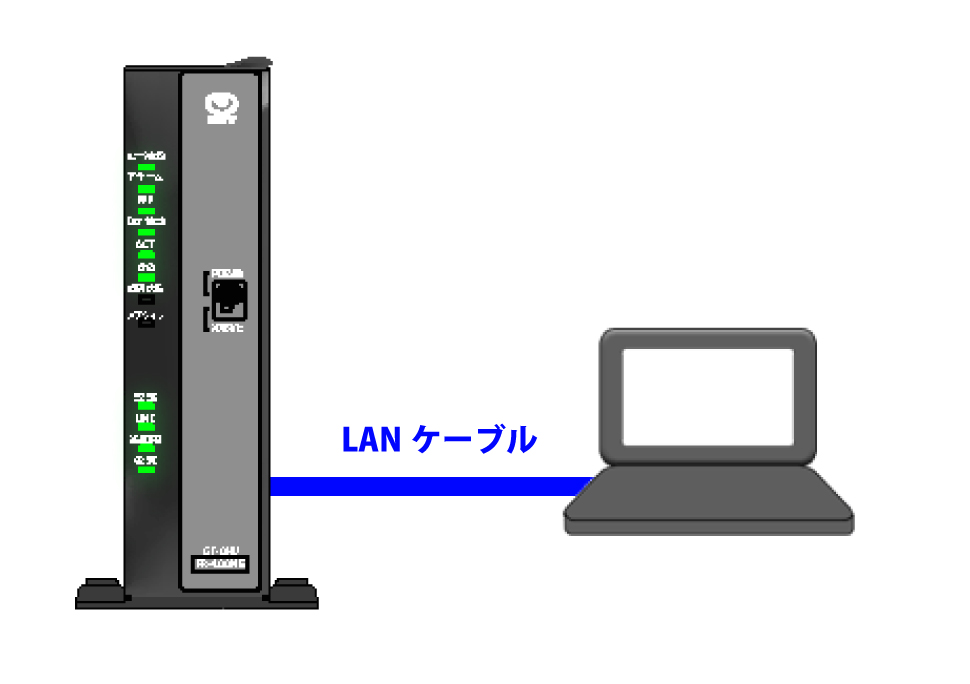
パソコンとルータをLANケーブルで接続した状態にするか、無線LANでもいいのでひかり電話ルータPR-400MIと通信ができている状態であることを想定しての設定方法です。ひかり電話ルータの設定方法です。と疎通が取れていないとここから先の設定は同じように表示されないかもしれません。
ブラウザを起動し、アドレスバーに「http://192.168.1.1」と入力します。(中にはhttp://192.168.100.1 で接続するルータもあります。)
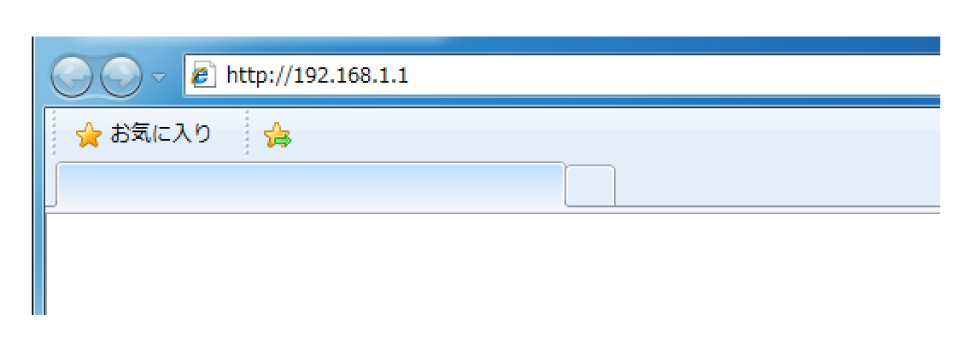
[Windows セキュリティ]
画面が表示されます。上段にuser、下段に最初にご自身で決めたパスワードを入力し、[OK]をクリックします。
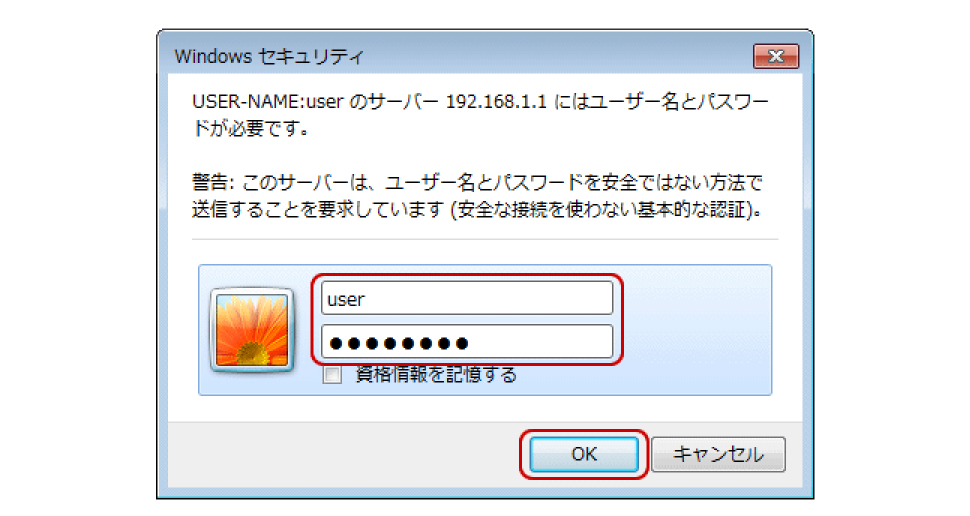
パスワードは「user」「0000」「1234」「ntt」「nttntt」「admin」「1111」「9999」なども初期設定でされている場合がございます。
※パスワード不明により、パスワードにロックが掛かることは御座いません。
[メインセッション]をクリックします。(機器によっては[メインセッション]ではなく接続先名のみ表示されています。その場合接続先名をクリックして下さい。)
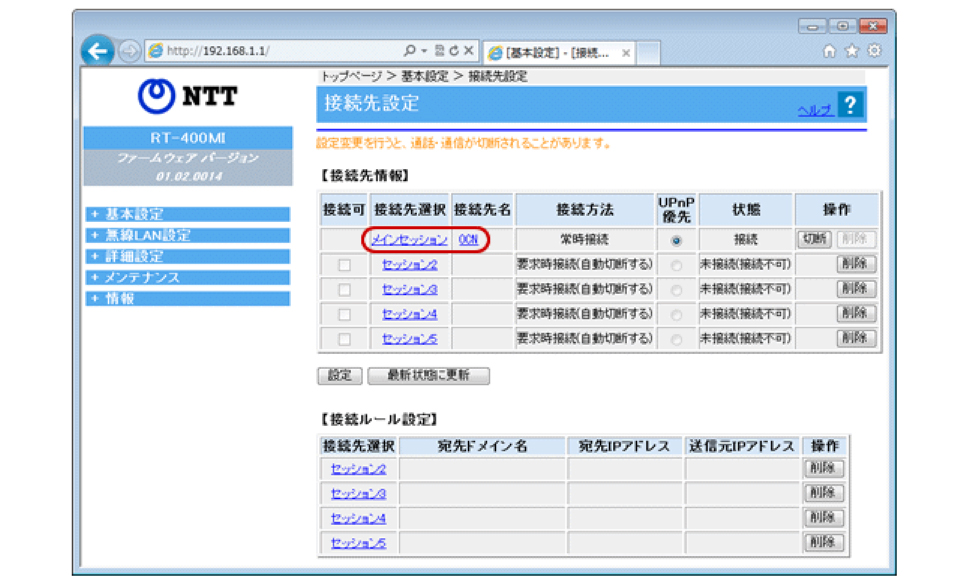
設定の変更を行います。プロバイダを変更する場合、[接続先名]はそのままでも構いませんが、分かりやすいように新しいプロバイダでの名前を入れることをお勧めします。(例:smarthikari、smartlifeなど)
[接続先ユ.ーザー名]および[接続パスワード]については、プロバイダから届いた書類の中に接続先名とパスワードの記載があります。正確に入力して下さい。入力が終わったら[設定]をクリックします。

設定の変更を行います。プロバイダを変更する場合、[接続先名]はそのままでも構いませんが、分かりやすいように新しいプロバイダでの名前を入れることをお勧めします。(例:smarthikari、smartlifeなど)
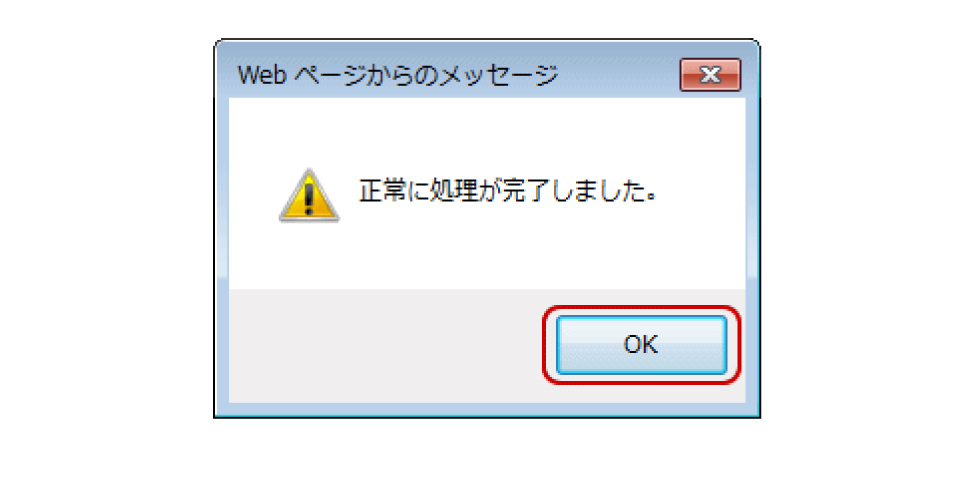
[接続先設定]画面に戻ります。設定した接続先の[状態]が[接続]になっていることを確認します。
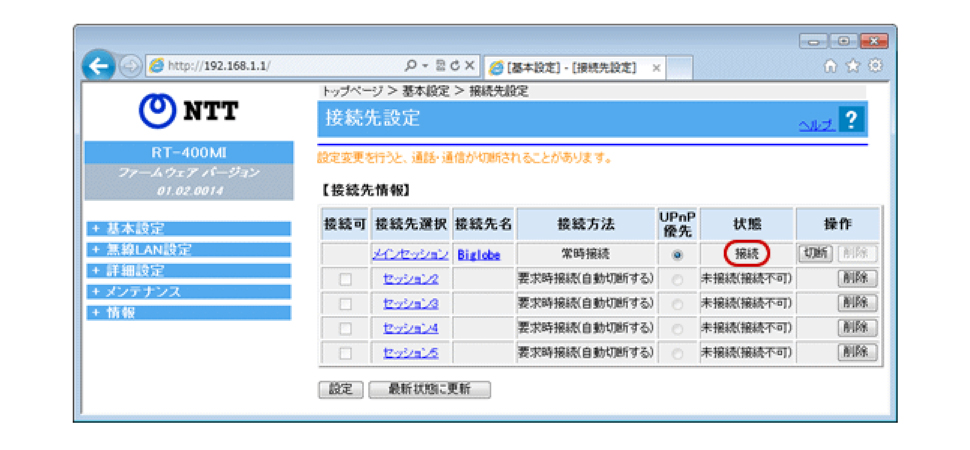
[PPP]ランプの点灯を確認します。点滅している場合、設定が上手くいっていません。再度やり直して下さい。