料金をもっとお得に。スマートにインターネットを。
ブラウザを起動し、アドレスバーに「http://192.168.1.1」と入力します。(中にはhttp://192.168.100.1 で接続するルータもあります。)
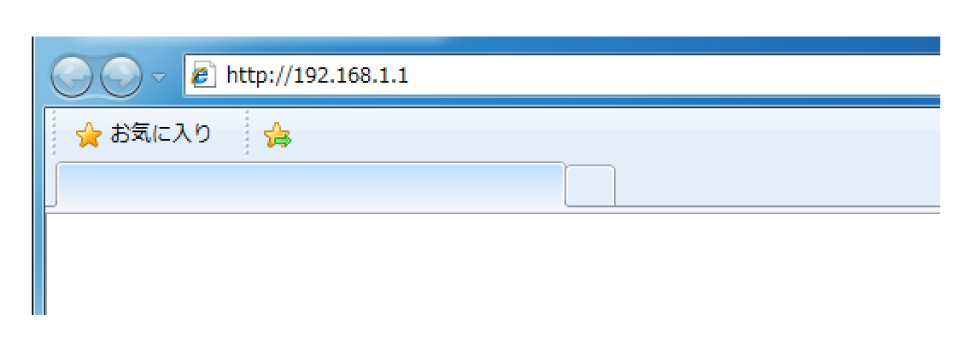
[Windows セキュリティ]画面が表示されます。上段にuser、下段に最初にご自身で決めたパスワードを入力し、[OK]をクリックします。
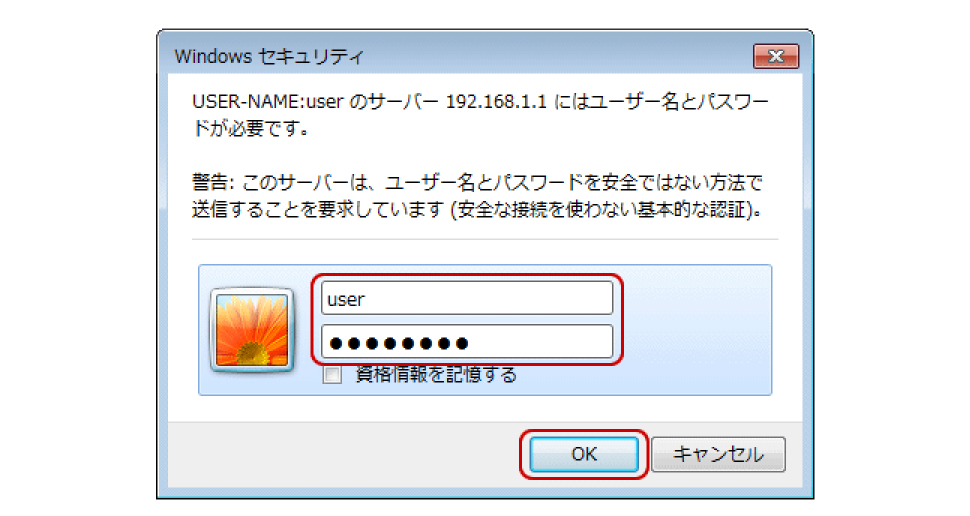
ログインするためのBasic認証画面(Windows セキュリティ)が表示されます。ログイン情報、「ユーザ名」と「パスワード」を入力します。ユーザ名には「user」パスワードは自分で設定したパスワードを入力し[OK]をクリックします。「資格情報を記憶する」にチェックを付けておくと次回からログイン画面を自動的に進めることができます。
【ルータログイン画面】
ルータのログイン情報、「ユーザ名」と「パスワード」を入力します。 ユーザ名には「user」パスワードは自分で設定したパスワードを入力し[OK]をクリックします。自分で設定をした覚えがない場合やルータを設置した工事担当者が設定をした場合等は「user」、「admin」、「ntt」、「east」、「west」、「0000」、「1111」を試してみます。それでもログインができない場合はルータの初期化が必要になります。
接続先設定
左メニューから「基本設定」>「接続先設定(IPv4 PPPoE)」を選択します。

接続先設定(IPv4 PPPoE)
「セッション名」の列にある「メインセッション」をクリックします。
「接続先設定(IPv4 PPPoE)」(または「接続先設定」)の画面で、「メインセッション」を選択します。
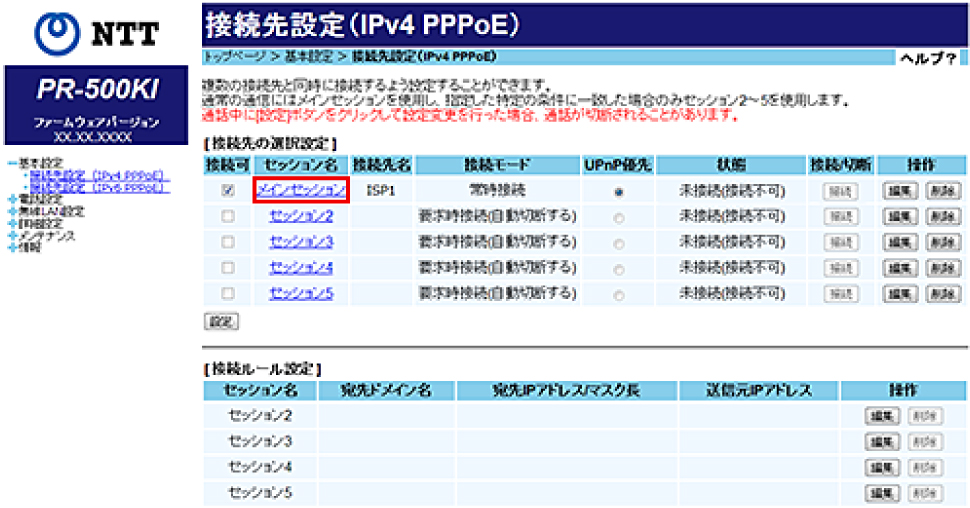
※ルーターに接続した際、「接続可」のチェックボックスにチェックがある場合は、設定変更後も必ずチェックを入れるよう、お願い致します。
接続先の設定】と表示されている中にある項目を埋めていきます。インターネットサービスプロバイダーから送付される書類などに記載されている情報を元に設定を行います。書類がない場合や入力する値が不明な場合は各プロバイダーで確認が必要になります。
「接続先名」には契約をしているインターネットサービスプロバイダーの名前などを任意に入力します。「接続先名」はインターネットサービスプロバイダーからの情報でPPPoE認証に使われるIDを入力します。例)ipxxx@xxx.ntt.ne.jp
「接続パスワード」はインターネットサービスプロバイダーの情報でPPPoE認証に使われるパスワードを入力します。
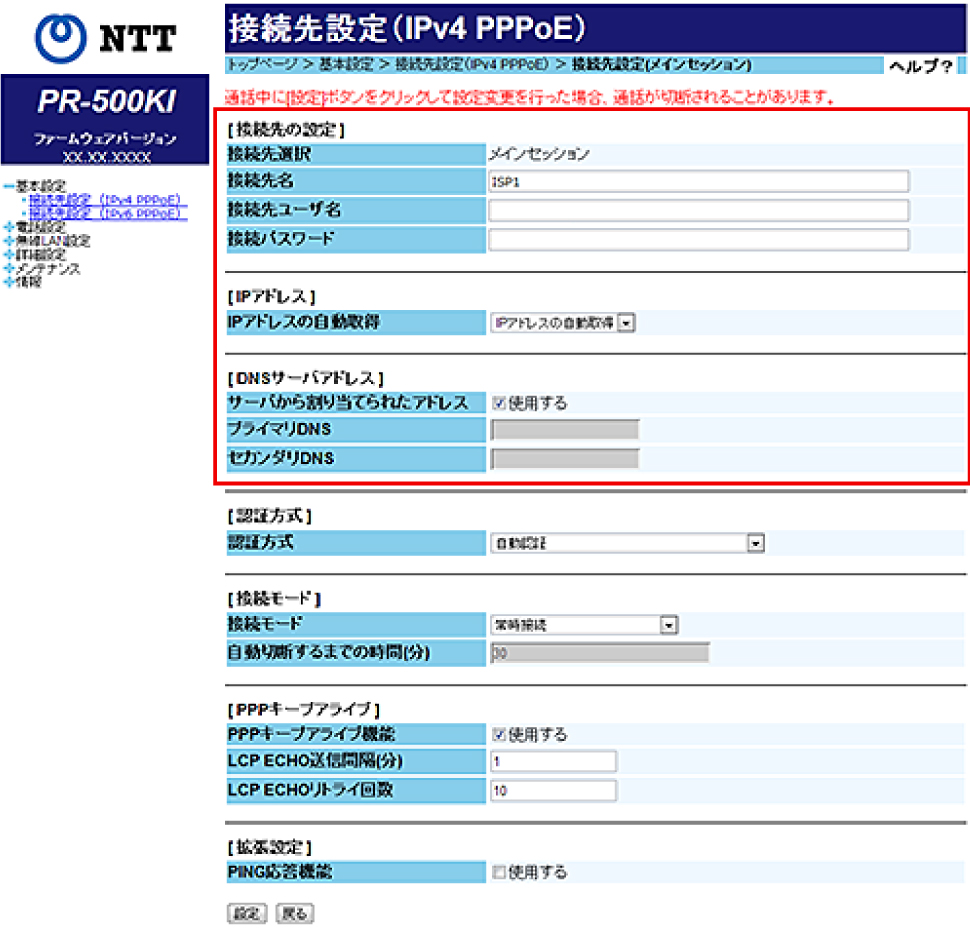
「接続名」、「接続先ユーザ名」、「接続パスワード」を入力します。設定を終えたら一番下にある設定ボタンをクリックします。
<PR500KI,PR500MI>
「webからメッセージ 正常に処理が完了しました」と表示があるので【OK】をクリックすると、最初の接続先設定の画面へ戻ります。
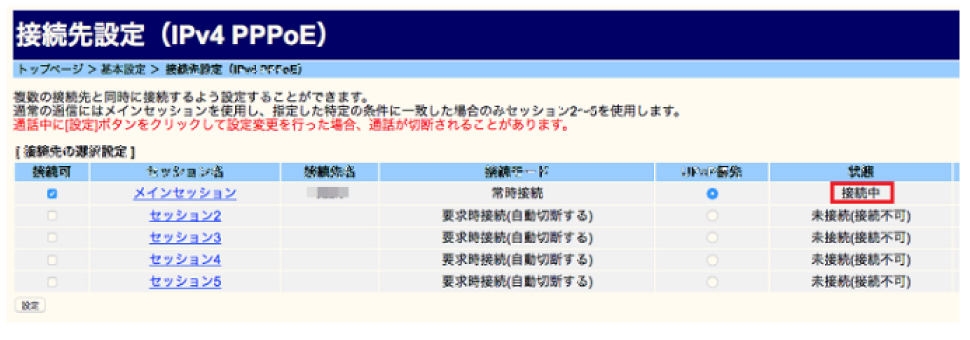
PPPランプが緑点灯して状態が「接続中」になっていれば成功です。インターネットができるようになったか確認しましょう。
ブラウザを起動し、アドレスバーに「http://192.168.1.1」と入力します。(中にはhttp://192.168.100.1 で接続するルータもあります。)
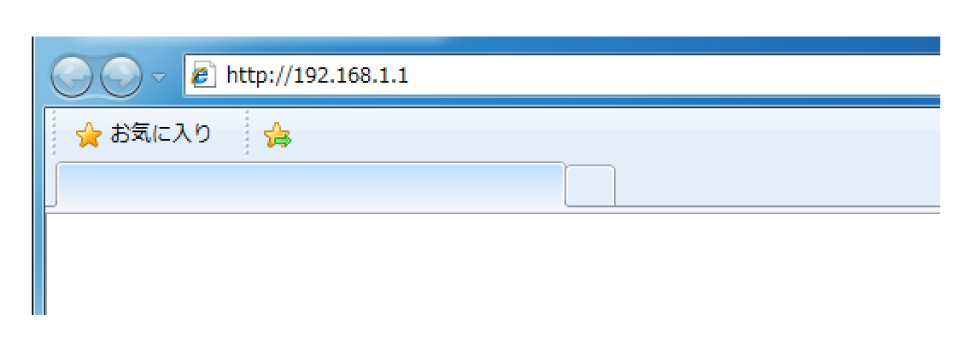
[Windows セキュリティ]画面が表示されます。上段にuser、下段に最初にご自身で決めたパスワードを入力し、[OK]をクリックします。
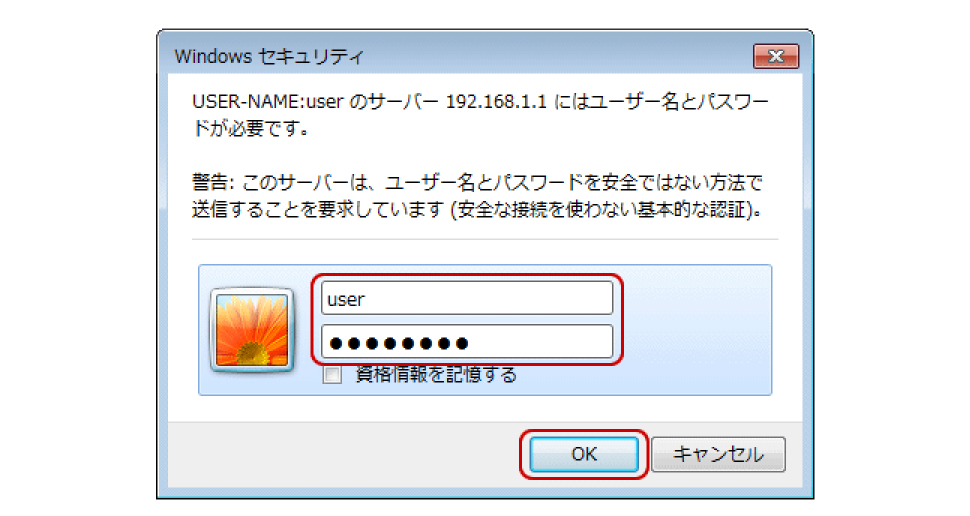
ログインするためのBasic認証画面(Windows セキュリティ)が表示されます。ログイン情報、「ユーザ名」と「パスワード」を入力します。ユーザ名には「user」パスワードは自分で設定したパスワードを入力し[OK]をクリックします。「資格情報を記憶する」にチェックを付けておくと次回からログイン画面を自動的に進めることができます。
【ルータログイン画面】
ルータのログイン情報、「ユーザ名」と「パスワード」を入力します。 ユーザ名には「user」パスワードは自分で設定したパスワードを入力し[OK]をクリックします。自分で設定をした覚えがない場合やルータを設置した工事担当者が設定をした場合等は「user」、「admin」、「ntt」、「east」、「west」、「0000」、「1111」を試してみます。それでもログインができない場合はルータの初期化が必要になります。
接続先設定
左メニューから「基本設定」>「接続先設定(IPv4 PPPoE)」を選択します。

接続先設定(IPv4 PPPoE)
「セッション名」の列にある「メインセッション」をクリックします。
「接続先設定(IPv4 PPPoE)」(または「接続先設定」)の画面で、「メインセッション」を選択します。
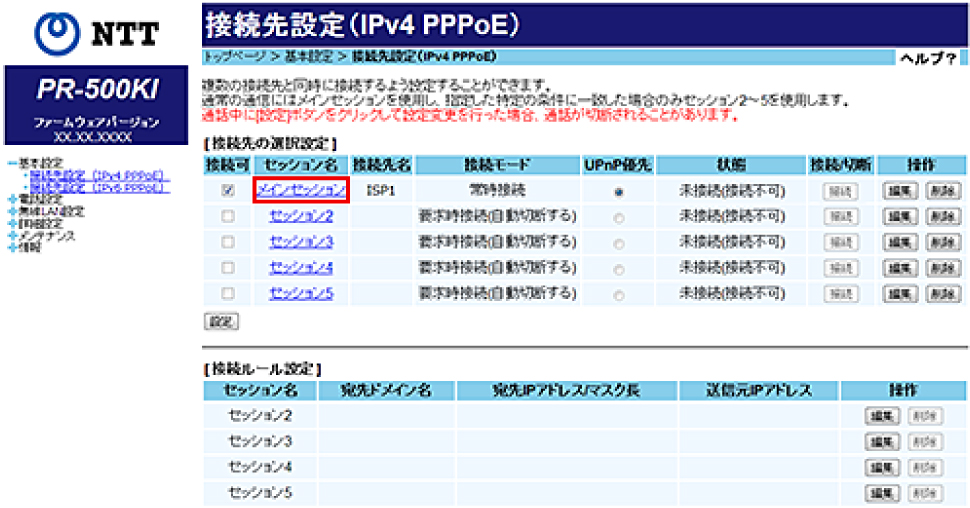
※ルーターに接続した際、「接続可」のチェックボックスにチェックがある場合は、設定変更後も必ずチェックを入れるよう、お願い致します。
接続先の設定】と表示されている中にある項目を埋めていきます。インターネットサービスプロバイダーから送付される書類などに記載されている情報を元に設定を行います。書類がない場合や入力する値が不明な場合は各プロバイダーで確認が必要になります。
「接続先名」には契約をしているインターネットサービスプロバイダーの名前などを任意に入力します。「接続先名」はインターネットサービスプロバイダーからの情報でPPPoE認証に使われるIDを入力します。例)ipxxx@xxx.ntt.ne.jp
「接続パスワード」はインターネットサービスプロバイダーの情報でPPPoE認証に使われるパスワードを入力します。
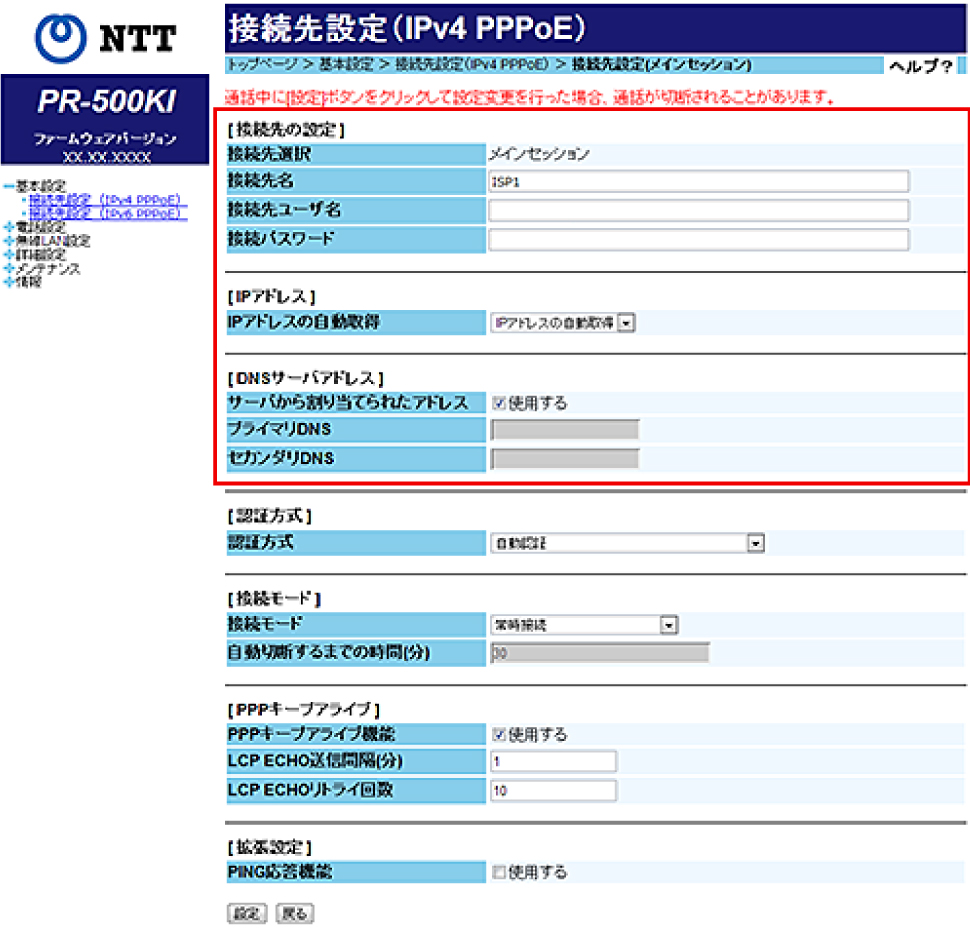
「接続名」、「接続先ユーザ名」、「接続パスワード」を入力します。設定を終えたら一番下にある設定ボタンをクリックします。
<PR500KI,PR500MI>
「webからメッセージ 正常に処理が完了しました」と表示があるので【OK】をクリックすると、最初の接続先設定の画面へ戻ります。
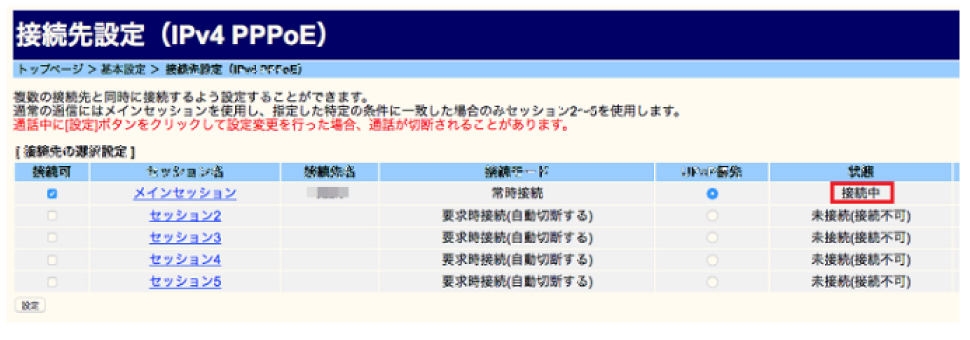
PPPランプが緑点灯して状態が「接続中」になっていれば成功です。インターネットができるようになったか確認しましょう。